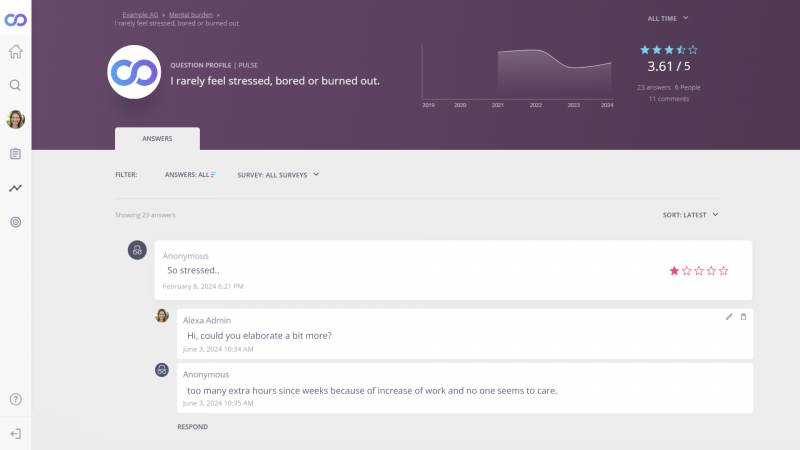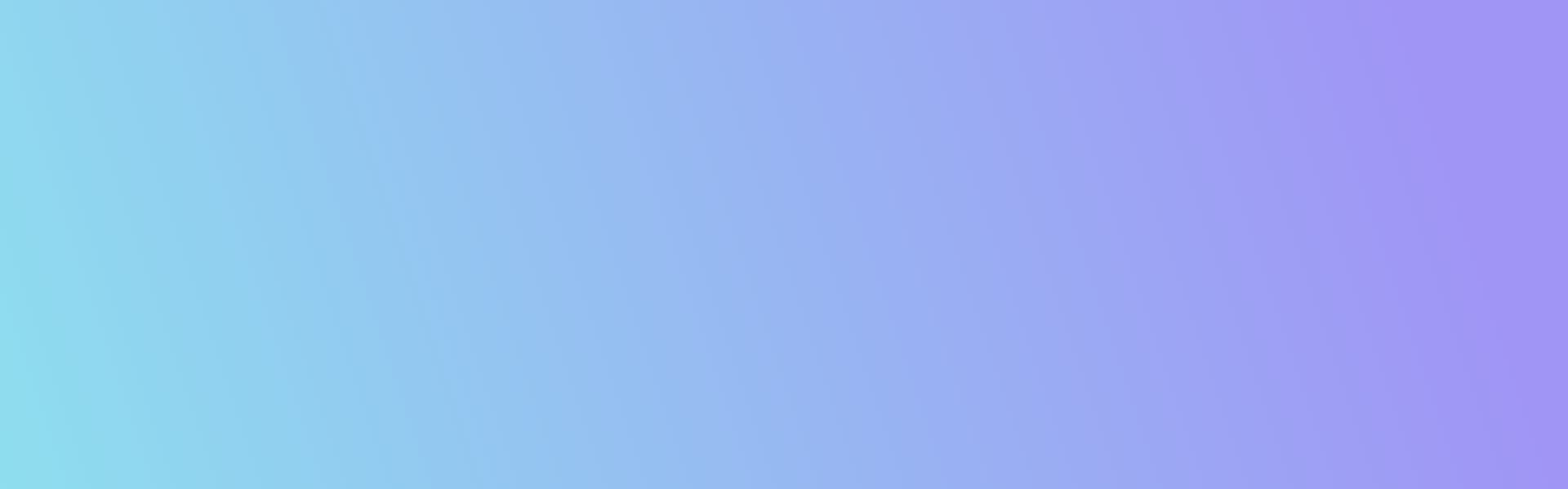
Analyze results
View results for the entire organization
The "Organization Results" menu item takes you to your organization's profile, where you can view the overall results across all departments or sites. Under the "Results" tab, you can see the overall results per topic. You can use the filter bar to select the survey you want to view. This view is often used to inform employees about survey results.

Recognize strengths and potentials
By using the dynamic spider graph in the analysis section of LoopNow, you can compare the results of different groups (such as leadership levels) or individuals, depending on their visibility rights. This allows you to gain an overview of the strengths and areas for improvement across different competencies. You can also compare self-assessments versus peer assessments, or track changes over several survey cycles in this way.
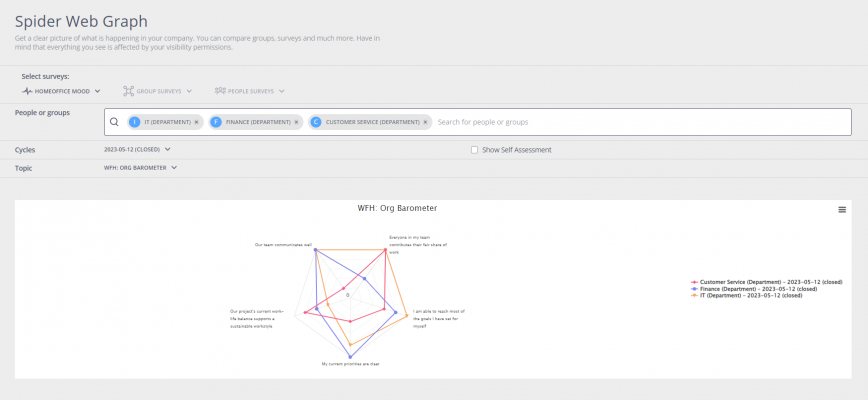
- To access the spider graph in LoopNow, navigate to the analysis icon in the main menu.
- Filter the graph by selecting the survey you're interested in, such as "PULSE SURVEYS".
- In the search field, choose the person(s) or group(s) whose results you want to view and compare.
- Then, select the survey cycle you want to view (by default, the most recent cycle will be displayed). You can also select multiple cycles to directly compare the differences between them.
- To view results at the question level for individual topics, use the topic filter to switch from the topic overview. This will display all the results for the questions related to that topic.
Compare results
If you assigned user attributes before creating your survey, you can view the results per user group (such as department or location) on the heatmap after the survey is completed. This allows you to compare the results with the overall average (which is displayed on the first line of the heatmap). For many companies, this information is very useful in quickly identifying areas of strength and areas that require attention.
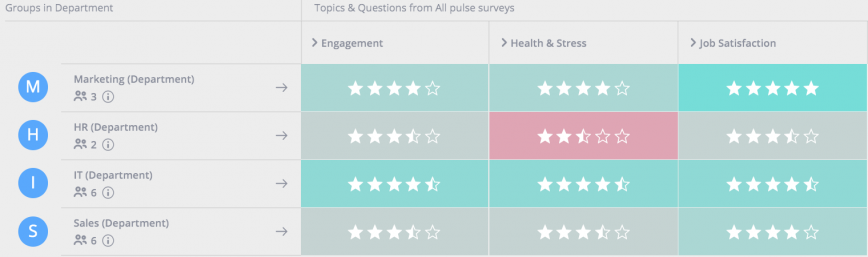
Supervisors can get access to the results of their departments.
->> Manage visibilities
Responding to comments