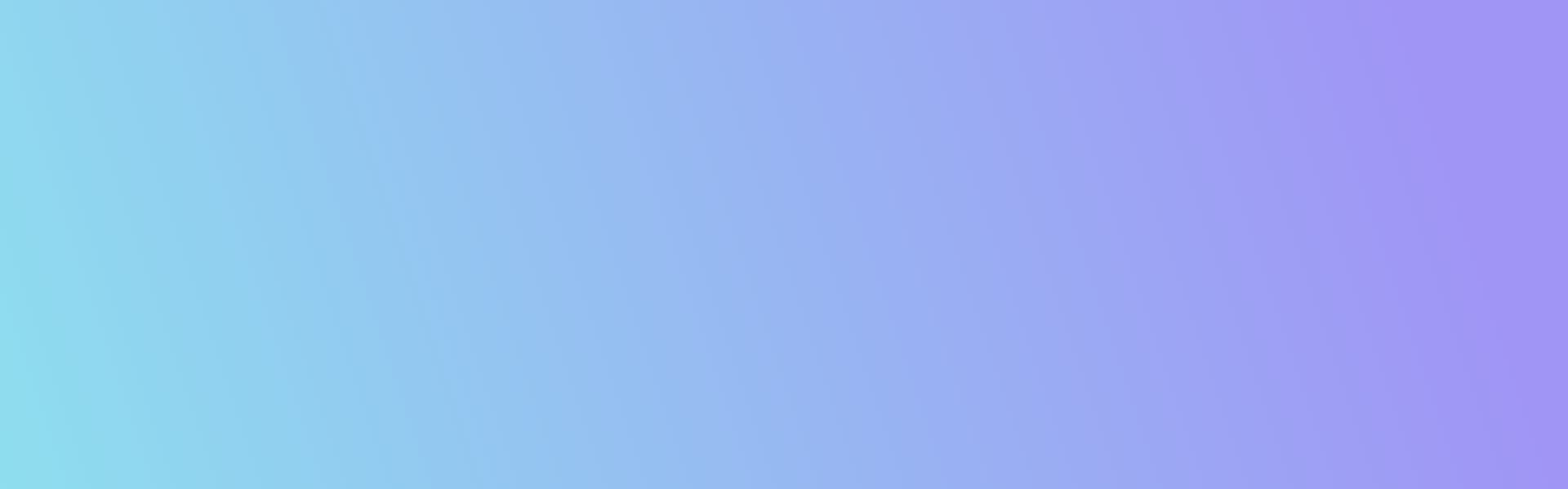
Request feedback about team members
Start survey about team members
If the module is activated, managers can initiate a request in LoopNow on their own profile using the "MY TEAM" tab and request assessments of their team members via the gray "Feedback" buttons. This function is particularly useful for managers to regularly receive feedback on their team members and develop them further, independently of the HR department.

Select appropriate questions
Managers can access the person-related topics in the LoopNow question library at any time, or they can create their own questions. These questions can only be open-ended with a comment field and cannot include scales.

For example, in the "Potential" category, a manager can ask peers for their view on the next development step for a team member. Including a second or third opinion can make the assessment more objective and fair.
Select feedback provider and schedule
After starting the survey planning via the "Feedback" button and selecting the desired questions, the next step is to determine who will be surveyed and in which time period.
You can select both individuals and groups/teams as feedback givers, depending on the characteristics stored in LoopNow. If the "Self-assessment" checkbox is selected, the survey will also be sent to the team member for self-assessment, which can be overlaid with external assessments.
If the "Self-selection" checkbox is selected, the team member to be assessed (the person in the center of the survey) will be notified and can select other feedback givers for the survey.
It's important to note that by default, the person being assessed can view all responses about themselves, including those from others. If this is not desired, the checkbox must be unchecked.

In the next step, you'll create the survey schedule, specifying when the survey will be open and whether a reminder email should be sent automatically to feedback givers x days before the deadline. You can also create repeating surveys for regular feedback.
You can choose to send survey invitations by email by selecting the "Send notification by email" checkbox.

Tip: You can change the title of the survey using the three sliders at the top right of the survey title.
View results live
The results of the survey can be easily accessed and viewed by the survey creator by navigating to their own profile and clicking on the "My requests" tab.

More on this topic here: View results


