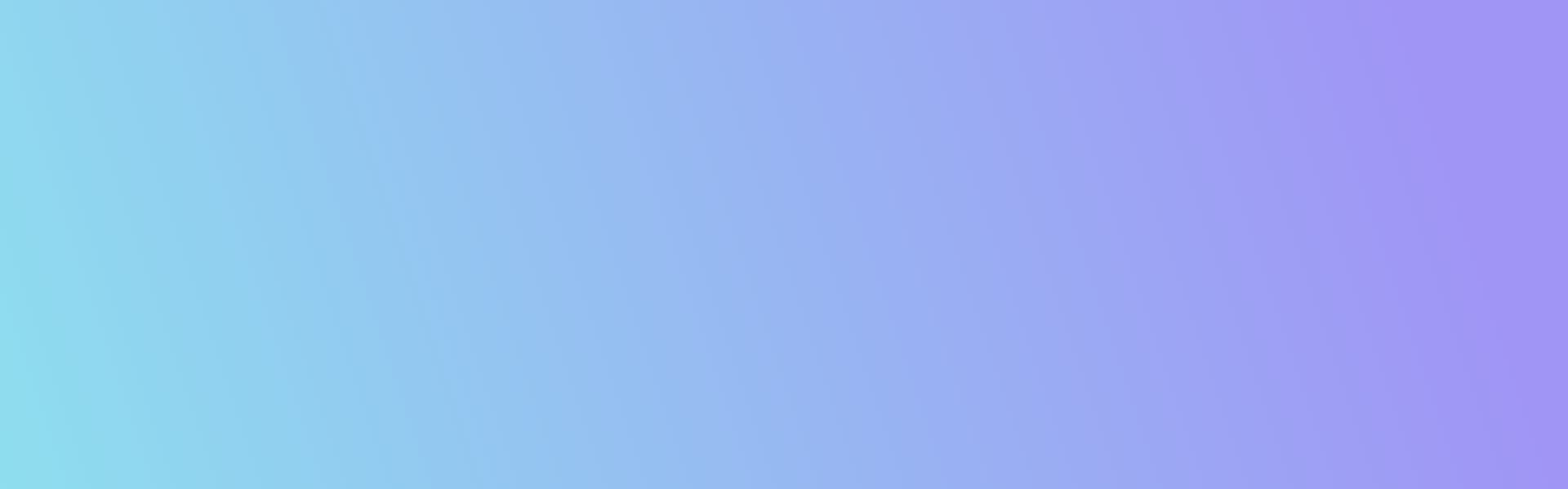
Feedback zum Team & Projekt einholen
Umfragen mithilfe des Fragenkatalogs erstellen
Mit LoopNow können Sie als Administrator in wenigen Schritten Personenumfragen, hier Team Feedbacks, erstellen. Greifen Sie auf unseren umfangreichen, wissenschaftlich fundierten Themen- & Fragenkatalog zurück und legen Sie in den Einstellungen der Umfrage fest, wer zu welchen Themen befragt wird, welche Personen(-gruppen) die Ergebnisse einsehen können, wann die Umfrage startet bzw. endet und ob Erinnerungen an Teilnehmende versendet werden sollen.
Mit Team Feedbacks können Sie sich Beurteilungen zu Teams einholen, nicht zu den einzelnen Personen des jeweiligen Teams.
Team & Projekt Feedback (Umfrage) erstellen
| Themen & Fragen | T & P Feedback anpassen | T & P Feedback beantworten | Analyse der Ergebnisse |
- Navigieren Sie im Hauptmenü auf der linken Seite über das Klemmbrett-Icon zu "Umfragen verwalten".
- Klicken Sie auf "+ Umfrage erstellen".
- Klicken Sie auf das Feld "Teams" & geben Sie einen Titel/Namen der Umfrage ein.
- Bestätigen Sie mit "Weiter".
- Wählen Sie ein oder mehrere der Gruppen-Themen und Fragen, welche Sie im vorherigen Schritt angelegt haben oder nutzen Sie die vorhanden die das Tool bereitstellt. Es müssen nicht alle Fragen eines Themas ausgewählt sein.
Darüber hinaus bieten wir Ihnen auch:
->> Infoblatt Fragenkatalog herunterladen - Fahren sie mit "Änderung speichern" fort.
- Über das Einstellungs-Icon (drei Regler) in der rechten oberen Ecke, können Sie.
- Den Titel der Umfrage anpassen
- Einen Einladungstext der Umfrage hinzufügen.
WICHTIG: Dieser Einladungstext wird in der Einladungs-E-Mail als Textverwendet. Dieser kann genutzt werden, um die Antwortenden inhaltlich auf die Umfrage vorzubereiten bzw. zu informieren.
- Geben Sie die Gruppen ein, welche beurteilt werden sollen.
- Tragen Sie im nächsten Feld die Personen oder Gruppen ein, welche die Umfrage beantworten sollen.
- Anschließend wählen Sie ob das Feedback anonym sein soll oder nicht(bedenken Sie hier die Mindestschwelle von benötigten anonymen Antwortenden).
Hier mehr zum Thema Anonymität - Geben Sie die Nutzer an, die die Antworten einsehen dürfen.
- Wählen Sie nun über die Check Box, ob die voreingestellten Personen für die Sichtbarkeit der Teilergebnisse für diese Umfrage die Teilergebnisse sehen dürfen. Für Teamleiter ist dies u. U. eine sinnvolle Einstellung, um mit der Beurteilung Ihres Teams gezielter handeln zu können.
Hier mehr zum Thema Sichtbarkeit der Teilergebnisse - Wählen Sie nun einen für Ihren Use Case geeigneten Zeitplan. Grundsätzlich empfehlen wir eine Frist zu setzen. Nutzen Sie dafür den Zeitplan "Feste Frist".
- Befüllen Sie die dazugehörigen Felder.
- Abschließend Speichern Sie die Umfrage als Entwurf (Feedbackanfrage nicht aktiv) oder versenden sie zum Zeitpunkt des Startdatums (Feedbackanfrage aktiv).
Eigene Themen & Fragen einbringen
| T & P Feedback erstellen | T & P Feedback anpassen | T & P Feedback beantworten | Analyse der Ergebnisse |
Hinterlegen Sie bereits auf Papier bestehende Fragebögen oder Kompetenzmodelle in LoopNow oder kreieren Sie selbst eine neue Befragung.
Wenn Sie neue Fragen in LoopNow eingeben möchten, ist es hilfreich zunächst zu überlegen, ob Sie offene Fragen oder Fragen mit einer numerischen Skala nutzen möchten. Wir empfehlen die Nutzung numerischer Skalen (z.B. 5-Sterne-Skala), da sie eine sehr gute Darstellung sind, um Veränderungen über die Zeit zu messen bzw. darzustellen.
Bitte beachten Sie, dass aufgrund der Auswertbarkeit der Ergebnisse pro Thema nur eine Skala zugeordnet werden kann.
Zum erstellen und anpassen von Themen und Fragen gehen Sie wie folgt vor:
- Navigieren Sie im Hauptmenü auf der linken Seite über das Klemmbrett-Icon zu dem "Themen- & Fragenkatalog"
- Klicken Sie auf "+ Thema mit Fragen erstellen"
- Klicken Sie auf die Schaltfläche "Gruppen", geben Sie den Namen des Themas ein und klicken Sie auf „Weiter“.
- Über das Einstellungs-Icon haben Sie nun die Möglichkeit, den Namen und die Beschreibung des Themas anzupassen sowie die Löschung des Themas durchzuführen.
- Klicken Sie auf "+ Frage zu (Themenname) hinzufügen".
- Geben Sie nun die Frage für Bewertungen an.
- Sie können auch die optionale Beschreibung und wenn vorgegeben oder benötigt, auch Verbesserungsvorschläge befüllen.
- Passen Sie auch die Übersetzung an, wenn es benötigt wird.
- Bestätigen Sie mit "Speichern". Entsprechend dem Fragen Umfang des Themas wiederholen Sie das Hinzufügen von Fragen.
- Abschließend wählen Sie noch die für das Thema vorgesehene Skala zur Beantwortung/Bewertung.
- Klicken Sie auf "<- ALLE THEMEN", um zurück zur Themenübersicht zu gelangen.
->> Jetzt Thema mit Fragen erstellen
Tipp: Sie haben in LoopNow auch die Möglichkeit eigene Skalen mit Zahlen, Sternen oder Text zu erstellen. Bitte achten Sie bei der Erstellung darauf, den Farbcode zu berücksichtigen (grün=positives Ergebnis, rot=negatives Ergebnis).
->> Jetzt eigene Skala erstellen
Team & Projekt Feedback (Umfrage) anpassen
| Themen & Fragen | T & P Feedback erstellen | T & P Feedback beantworten | Analyse der Ergebnisse |
Wenn Sie die Umfrage anpassen möchten gehen Sie wie folgt vor:
- Navigieren Sie zur Umfragen-Übersicht im Menüpunkt "Umfragen verwalten".
- Filtern Sie nach "TEAMS".
- Navigieren Sie über eine der beiden Optionen zur Einstellungsansicht:
Option 1: Mittels Mouseover in der Übersicht, wird das Zahnrad der Umfrage sichtbar (halten Sie den
Cursor über die Umfrage) & Klicken Sie auf das Zahnrad.
Option 2: Klicken Sie auf die Umfrage und wählen Sie das Zahnrad im oberen Bereich neben dem Titel. - Nun sehen Sie die Einzelheiten und können diese anpassen.
- Bestätigen Sie alles abschließend mit "Speichern".
Team & Projekt Feedback (Umfrage) beantworten
| Themen & Fragen | T & P Feedback erstellen | T & P Feedback anpassen | Analyse der Ergebnisse |
- Alle Nutzer die die Umfrage beantworten sollen werden dazu per E-Mail kontaktiert.
- Klicken Sie innerhalb der dazu erhaltenen E-Mail auf den Button "JETZT ANTWORTEN!".
- Beantworten Sie die Umfrage mittels der Bewertungs-/Antwortskalen.
- Geben Sie ein Kommentar in das Kommentarfeld ein:
- Als zusätzliches Kommentar zur Bewertungsskala
- Wenn die Frage so formuliert ist, dass Sie ein Kommentar geben sollen
- Wenn Sie am Ende der Umfrage angekommen sind sehen Sie keine Fragen-Karte mehr, sondern den Hinweis:
- "Vielen Dank, weiter so!", wenn Sie noch eine oder mehrere weitere Befragungen zur Beantwortung offen
sind. - "Vielen Dank!", wenn keine weiteren Umfragen offen sind.
- "Vielen Dank, weiter so!", wenn Sie noch eine oder mehrere weitere Befragungen zur Beantwortung offen
Analyse der Ergebnisse
| Themen & Fragen | T & P Feedback erstellen | T & P Feedback anpassen | T & P Feedback beantworten |
Je nachdem welche Berechtigung ein Nutzer hat (Administrator und nicht Administrator) ist die Vielfalt der Möglichkeiten zur Auswertung begrenzt.
Aus diesem Grund ist im Folgenden in Jeder Nutzer und Administrator unterteilt.
Grundlage für die Auswertung ist, dass der jeweilige Nutzer berechtigt ist die Antworten sehen zu können.
Administrator
Administratoren haben mehrere Anlaufpunkte, um Umfragen effektiv auszuwerten. Einerseits wie alle Anderen auf dem Profil des Teams / Projektes, um granular jede Frage mit einer Entwicklung über eine Zeit zu analysieren. Andererseits können Sie die Heatmap nutzen, um sich einen Überblick zu verschaffen sowie bspw. Personen einzelner Abteilungen untereinander gegenüberzustellen. Finden Sie so heraus, wer die High Performer Ihres Unternehmens sind.
Auch hier ist es grundlegend für die Auswertung notwendig, dass auch der Admin berechtigt ist die Antworten zu
sehen.
Team-Profil:
- Navigieren Sie über das Hauptmenü, mittels der Lupe zum Team-Profil.
- Klicken Sie auf den Reiter "ERGEBNISSE".
- Filtern Sie nach "GRUPPEN".
- Filtern Sie nach der Umfrage
- Wenn Sie in der jeweiligen Umfrage als Nutzer angegeben wurden, welcher die Antworten sehen kann, dann finden Sie diese hier unter den jeweiligen Themen.
- Von hier aus können Sie granular die einzelnen Fragen der Themen auswerten.
Heatmap:
- Navigieren Sie über den Menüpunkt "HEATMAP" (Graph-Icon) zur Heatmap.
- Filtern Sie nach den folgenden Punkten, um eine gezielte Darstellung zu erlangen:
- Nutzermerkmal (z. B. Abteilung)
- Nach der Umfrage unter "GRUPPEN-UMFRAGEN"(Hier die Gewünschten auswählen)
- Nun werden Ihnen die Ergebnisse zu den Abteilungen.
- Nun können Sie auch das oben dargestellte Thema ausklappen, um die Beurteilungen zu dein einzelnen Fragen einsehen.
Jeder Nutzer
- Navigieren Sie über das Hauptmenü, mittels der Lupe zum Team-Profil.
- Klicken Sie auf den Reiter "ERGEBNISSE".
- Filtern Sie nach "GRUPPEN".
- Filtern Sie nach der Umfrage
- Wenn Sie in der jeweiligen Umfrage als Nutzer angegeben wurden, welcher die Antworten sehen kann, dann finden Sie diese hier unter den jeweiligen Themen.
- Von hier aus können Sie granular die einzelnen Fragen der Themen auswerten.


