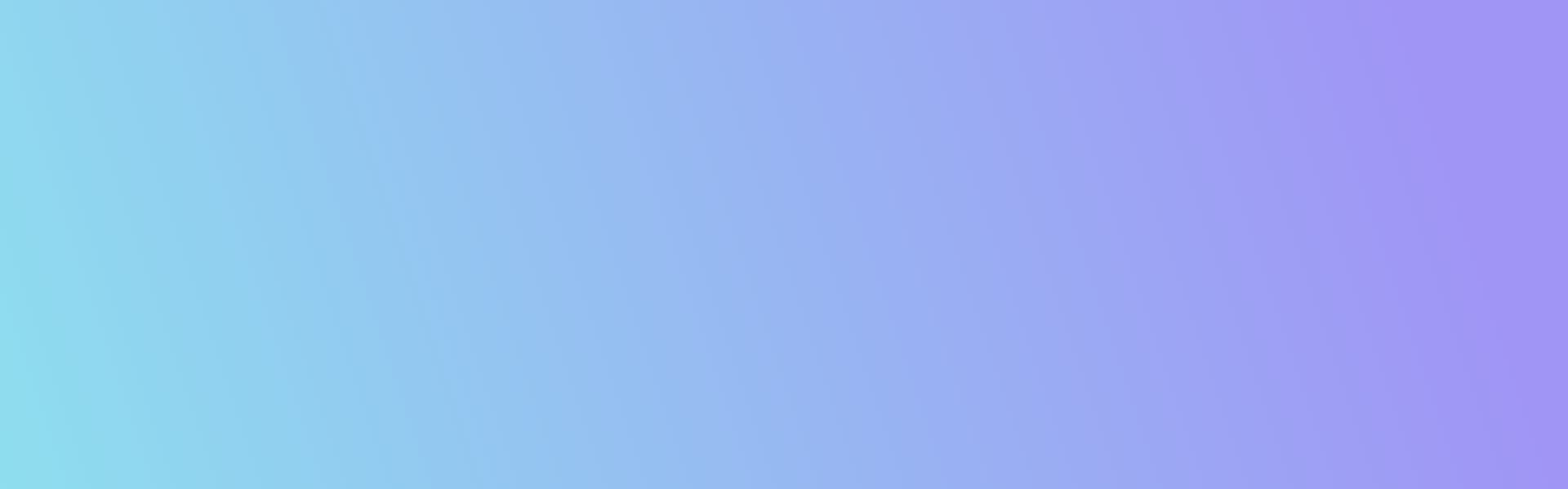
Request 360° feedback
Create surveys
With LoopNow, you can easily initiate 360° feedback as an administrator. Access our extensive catalog of topics and questions that are scientifically based, or create your own competency models. Define who is asked about which topics, which persons or groups can view the results, when the survey starts or ends, and whether reminders should be sent to participants, all in the survey settings. You can also customize the title and invitation text to include a description for participants in the email invitation before activating the survey.
Create 360° Feedback (survey)
| Topics & Questions | Adjust 360° | Answer 360° | Analysis of results |
- Navigate to "Manage Surveys" in the main menu on the left side via the clipboard icon.
- Click on "+ Create Survey".
- Click on the "360°" field & enter a title/name for the survey.
- Confirm by clicking "Next."
- Select one or more pulse topics and questions from the library or create your own (see next section).
->> Download info sheet questionnaire - Confirm your selection by clicking "Save changes".
- Use the settings icon (three sliders) in the upper right corner to:
- customize the survey title
- add an invitation text.
IMPORTANT: The invitation text will be used in the invitation email and can prepare respondents for the survey content or inform them of its purpose.
- customize the survey title
- Enter the person(s) or group(s) to be assessed or the center of the survey.
- Select whether they should also do a self-assessment.
- Enter the persons or groups who should answer the survey (e.g. direct colleagues or entire departments).
- Use "manager selection" and/or "self-selection" to enable participants or their managers to decide who should provide feedback. Nominated individuals receive only one invitation.
- Choose whether feedback should be anonymous and consider the minimum threshold for required anonymous respondents.
Here more about anonymity - Specify which users are allowed to view the answers. For example, the center or their managers.
- Set a deadline for faster response times using the "Deadline" schedule.
- Fill in the associated date fields.
- Finally, save the survey as a draft or send it automatically at the start date.
Introduce own topics & questions
| Create 360° | Adjust 360° | Answer 360° | Analysis of results |
Store existing questionnaires, whether they are on paper or in other systems, in LoopNow. Alternatively, create your own survey using LoopNow. When entering new questions, consider whether you want to use open-ended questions or questions with a numerical scale. We recommend using numerical scales (e.g., 5-star scale) because they allow for comparisons (e.g., between departments) and enable you to measure changes over time.
In LoopNow, you can create your own custom scales using numbers, stars, or text. Be sure to consider the color code when creating custom scales; green indicates a positive result, while red indicates a negative result.
Please note that only one scale can be assigned per topic to ensure the results are easily evaluated. To create or modify topics and questions, follow these steps:
- Navigate to "Edit Topics & Questions" in the main menu on the left side via the clipboard icon.
- Click on "+ Add topic with questions" to create a new topic.
- Click the "People" button, enter the title of the topic and click "Next".
- You can adjust the title and the description of the topic or delete it using the settings icon.
- Click on "+ Add question to [topic name]" to add a question or statement.
- Optionally, provide a description or suggestions for improvement, and adjust the translation if you want to output the survey in multiple languages.
- Confirm with "Save" and repeat the process to add more questions/statements.
- Finally, select the response/rating scale provided for the topic. You can also create your own scales with numbers, stars, or text, but remember to consider the color code when creating them (green=positive result, red=negative result). Note that only one scale can be assigned per topic for evaluability.
- Click on "<- ALL TOPICS" to return to the topic overview.
->> Now create topic with questions
Adjust 360° Feedback (survey)
| Create 360° | Topics & Questions | Answer 360° | Analysis of results |
If you need to adjust the survey, follow these steps:
- Go to the "Manage Surveys" section in the menu.
- Use the "360°" filter if necessary.
- Hover over the survey title and click the gear icon on the right to access the survey settings.
- Review the details and make any necessary changes.
- Save your changes by clicking "Save."
Once you have saved the changes, they will be visible live in LoopNow. If you have added new users to respond to the survey after it has already started, it is recommended that you invite them separately. To do this, go to the survey report by hovering over the survey title and clicking on the "Report" icon on the right. Under the "Participants" tab, you can see which users have already participated in the survey and to what extent. If necessary, you can send reminders or invitations to encourage additional participation.
Answer to 360° Feedback (survey)
| Create 360° | Topics & Questions | Adjust 360° | Analysis of results |
To answer a survey, follow these steps:
- You will receive an email inviting you to answer the survey.
- Click on the "ANSWER NOW!" button in the email, or check the Homehub to see which surveys are still open and which ones you have already answered. You can view and edit your answers in the Homehub until the deadline.
- Use the rating/response scales to answer the questions.
- If you want to provide an additional comment to the rating scale, or if the question requires a comment, enter it in the comment field.
- When you reach the end of the survey, you will see a message that says "Thank you very much!" if there are no more surveys to answer. If there are still surveys to answer, the message will say "Thanks a lot, keep up the good work!"
Analysis of results
| Create 360° | Topics & Questions | Adjust 360° | Answer 360° |
Depending on which authorization a user has (administrator and non-administrator), the variety of options for evaluation is limited.
For this reason, the following is divided into Every user and Administrator.
The basis for the evaluation is that the respective user is authorized to see the answers.
Administrator
Administrators have several starting points to effectively evaluate surveys. On the one hand, like everyone else on the profile of the person to granularly analyze each question with a trend over time. On the other hand, you can use the heatmap to get an overview and, for example, compare people from individual departments. Find out who the high performers of your company are.
Again, it is essential for the evaluation that the admin is authorized to see the answers.
Personal profile:
- Navigate to your desired person's profile via the magnifying glass icon in the main menu.
- Click on the "RESULTS" tab.
- Filter by "PERSONS."
- Select the survey.
- Directly select the topics and questions you want to view or evaluate. You can also limit the time frame if necessary.
Heatmap:
- Navigate to the heatmap by clicking on the graph icon in the menu.
- Filter the heatmap display by user characteristic (e.g., management or executive) or survey.
- The heatmap will show you the results of departments and the overall organizational result compared.
- Click on the department on the left where you want to contrast the people.
- Now you can view the evaluations of topics and questions about the people in the department as granularly as necessary.
Every user
- To view results about yourself, navigate to your own profile.
- To view results about a team member, click on their name in the "MY TEAM" tab on your profile and navigate to their profile.
- To view results about other people, enter their name in the search box after clicking on the magnifying glass icon in the main menu.
- Click on the "RESULTS" tab.
- Filter by "PEOPLE."
- If you are authorized to see the survey answers, you can find them under the respective topics.
- From here, you can evaluate the individual questions of the topics as granularly as necessary.
- From here you can granularly evaluate the individual questions of the topics.


